Membuat Jaringan Sendiri dengan satu PC (Personal Computer)
Kamis, 12 November 2009
Dengan satu PC, Apa bisa?. Membuat jaringan komputer biasanya diperlukan dua atau lebih komputer yang saling terhubung. Tapi dengan menggunakan software Vmware Workstation versi 4.0 dapat dilakukan dengan hanya menggunakan satu PC (Personal Computer) dengan syarat PC tersebut minimal PII, Ram 128MB atau lebih, sudah ada kartu jaringannya (Network Interfaced Card), Konektor RJ45 dan kabel UTP (± 10 cm) untuk ‘virtual Hub’ serta harddisk berkapasitas besar (± 20 GB). Pada tulisan kali ini saya akan membahas cara menggunakan software VMWare Workstation tersebut dan membuat jaringan sederhana (workgroup) antara windows XP dan Redhat Linux versi 7.2 serta cara membuat ‘Virtual Hub’
Software VMWareWorkstationSoftware VMWare Workstation digunakan untuk membuat sistem operasi virtual dan hanya bisa diinstall pada sistem operasi windows NT, windows XP, windows 2000 family, windows 2003 dan Linux. Dengan menggunakan software VMWare Workstation dapat membuat seolah ada PC lain (Virtual PC) didalam system windows anda. Setiap aksinya seperti komputer standalone yang berjalan di sistem operasinya sendiri. Untuk tulisan ini penulis menggunakan Windows XP Professional yang selanjutnya disebut sebagai komputer Host yang menjalankan software VMWare Workstation sedangkan sebagai system operasi yang berjalan pada software VMWare Workstation digunakan Redhat Linux yang selanjutnya disebut sebagai computer Guest. Untuk menginstall software VMWare Workstation klik dua kali pada file installernya kemudian ikuti langkah-langkah yang ada dilayar monitor. Setelah selesai instalasi software VMWare Workstation, secara otomatis pada network connection terdapat dua icon network baru yang terinstall pada waktu instalasi software VMWare Workstation, yaitu VMWare Network Adapter (Vmnet1) dan VMWare Network Adapter (Vmnet8). Pada VMWare Workstation terdapat tiga koneksi jaringan yang dapat dikonfigurasi sesuai dengan keinginan anda. Ketiga koneksi jaringan itu adalah:
Bridge NetworkingBridge Networking akan menghubungkan virtual machine anda pada jaringan lokal menggunakan komputer host. Bridge Networking menghubungkan kartu jaringan virtual pada virtual machine ke kartu jaringan fisik pada komputer host. Jika anda menggunakan Bridge Networking, virtual machine anda membutuhkan identitas sendiri. Sebagai contoh, pada seting TCP/IP, virtual machine membutuhkan alamat IP sendiri yang berbeda dengan komputer host.Network Address Translation (NAT)Network Address Translation (NAT) dapat menghubungkan dengan virtual machine ke jaringan luar dimana anda hanya memiliki satu buah alamat IP pada jaringan fisik, dan alamat tersebut digunakan pada komputer host. Sebagai contoh, gunakan NAT untuk menghubungkan virtual machine kita ke internet melalui koneksi secara dial-up pada computer host atau melalui computer host yang menggunakan kartu jaringan berteknologi wireless. NAT juga dapat digunakan pada saat kita membutuhkan koneksi tanpa kartu jaringan, contohnya token ring atau ATM.Host-Only NetworkingHost-Only Networking menyediakan koneksi jaringan antara virtual machine dengan komputer host, menggunakan kartu Ethernet visual yang ada pada system operasi komputer host. Jika anda menggunakan host-only networking, virtual machine kita dan kartu jaringan komputer host keduanya dihubungkan ke jaringan alamat TCP/IP. Alamat-alamat pada jaringan ini telah disediakan oleh VMware DHCP server.Installasi sistem operasi guest pada virtual machine hanya berupa satu file saja, sehingga bila ada proses format dan pembuatan partisi, yang diformat dan dipartisi adalah file bukan harddisk pada komputer host..
Langkah selanjutnya adalah menginstall system operasi yang akan kita hubungkan dengan komputer host, yaitu Redhat Linux 7.2 melalui VMWare Workstation.Langkah-langkah instalasi sistem operasi Redhat Linux pada komputer guest.:
Klik pada menu file, New, New virtual machine.Pada Virtual machine Configuration, pilih Typical, klik next.Kemudian pilih guest operating system yang ingin kita install dalam hal ini Redhat Linux.Tentukan letak drive dimana file tersebut akan disimpan, misalnya: c:\virtual machine.Setelah itu pilih koneksi jaringan yang akan kita gunakan yaitu use bridged networking, setelah selesai klik tombol finish.Untuk memulai instalasi Redhat Linux, klik menu power, kemudian pilih power on, kemudian VMware akan mengaktifkan jendela instalasi windows.Tekan tombol F2 untuk merubah setting bios vmware dengan pilihan memboot lewat cdrom, masukkan cd software Redhat Linux. Pada Redhat Linux 7.2 boot prompt, pilih model instalasi yang anda ingin lakukan, dengan Text mode atau Grafik mode. Pilih Text mode dengan mengetikkan Text kemudian tekan tombol enter.Ikuti langkah-langkah instalasi seperti pada komputer sesungguhnya. Pilih bahasa dan keyboard yang digunakan, kemudian pada layer tipe instalasi , pilih Server atau Workstation tipe instalasinya, pilih workstation
Akan tampil pesan:
Bad partition table. The partition table on device sda is corrupted. To create new partitions, it must be initialized, causing the loss of ALL DATA on the drive.
Hal ini bukan berarti bahwa ada yang salah dengan komputer anda. Hal ini berarti bahwa hardisk pada virtual machine perlu dipartisi dan diformat. Klik tombol Initialize dan tekan Enter.
Pilih partisi automatis pada harddisk virtual, klik next.Jika computer anda terhubung pada jaringan yang mensupport DHCP, anda bisa memilih pilihan use boot/dhcp. Karena kita ingin membuat jaringan sendiri kita pilih manual yaitu dengan mengetikkan alamat IPnya : 192.168.0.2 dan subnetnya 255.255.255.0
Pada Layar pilihan mouse, pilih Generic-3 Button Mouse (PS/2) dan pilihlah Emulate 3 Buttons untuk support tiga tombol mouse pada mesin virtual.Pada layar pilihan kartu grafik, pilih default.Lanjutkan pada layar Starting X dan klik tombol skip untuk melewati test konfigurasi setting grafik.Setelah instalasi Redhat Linux 7.2 selesai, jangan lupa menginstall Vmware tools untuk dapat menggunakan Linux dalam mode grafik.Untuk menginstal VMWare tools ada beberapa tahap, yaitu:
Aktifkan mesin virtual Redhat Linux.Setelah system operasi guest berjalan, persiapkan mesin virtual anda untuk instalasi.Pilih File > Install VMware Tools.Langkah selanjutnya dilakukan didalam mesin virtual.
Pastikan system operasi Guest berjalan pada mode Text.Login sebagai Root (su-), ketikkan perintah berikut ini.Catatan : Beberapa distribusi linux menggunakan nama yang berbeda atau mengorganisasikan /dev direktori pada drive CD-ROM bukan /dev/cdrom, rubahlah perintah-perintahnya sesuai dengan yang digunakan oleh distribusi linux yang anda pakai.mount /dev/cdrom /mntcd /tmptar zxf /mnt/vmware-linux-tools.tar.gzumount /mnt
Jalankan VMware instalasi VMware tools.cd vmware-tools-distrib./vmware-install.pllogout dari account Rootexit
Kemudian login kembali sebagai ROOT dan ketikkan startx.Pada terminal X, jalankan aplikasi background vmware tools.Vmware-toolbox &Catatan: Anda dapat menjalankan VMware tools sebagai root atau user biasa.Membuat Virtual HUB Yang dimaksud dengan ‘virtual hub’ disini adalah sebuah hub yang tidak benar-benar ada secara fisik, namun hub ini merupakan suatu hub yang terbuat dari sebuah konektor RJ45 dan kabel twisted pair dengan konfigurasi sebagai berikut :
Konektor RJ-45
Putih Orange
Orange
Putih Hijau
Biru
Putih Biru
Hijau
Putih Coklat
Coklat
Pada bagian yang tidak ada RJ45 nya, kabel 1.Putih Orange digabung dengan kabel 3.Putih Hijau, kemudian kabel 2.Orange digabung dengan kabel 6.Hijau sedangkan keempat kabel lainnya yaitu Biru, Putih Biru, Putih Coklat dan Coklat digabungkan satu sama lain
Setelah semua setting kabel diatas kita lakukan, masukkan virtual hub tersebut kedalam kartu jaringan pada komputer host, secara otomatis pada taskbar akan muncul icon network, yang menandakan komputer host tersebut terhubung dengan jaringan ‘virtual’. Untuk mencoba koneksi jaringan antara komputer host dengan komputer guest terhubung atau tidak dapat kita lakukan dengan langkah-langkah sebagai berikut :
Pada komputer host, klik tombol start pada taskbar, kemudian klik Run, ketikkan perintah, PING 192.168.0.2. Bila setelah perintah tersebut ada pesan Reply from 192.168.0.2 maka komputer host tersebut sudah terhubung dengan komputer guest. Anda dapat saling bertukar file atau berbagi printer yang telah disharing dengan virtual machine.
Selain Linux, VMWare Workstation dapat juga diinstall system operasi windows for workgroup 3.11, windows NT, windows 98, windows 2000 Family, windows XP, windows 2003, Linux (Redhat, Mandrake, SuSE linux, Turbo linux), Novell Netware dan Free BSD. Software VMWare Workstation dapat didownload pada situs http://www.vmware.com.
Pemasangan Jaringan LAN
Kamis, 29 Oktober 2009
MODEM ARTICONET —> SWICHT HUB — > CLIENT
untuk urutan kabel LAN nya sebagai berikut :
| Putih Hijau | Putih Hijau |
| Hijau | Hijau |
| Putih Orange | Putih Orang |
| Biru | Biru |
| Putih Biru | Putih Biru |
| Orange | Orange |
| Putih Cokelat | Putih Cokelat |
| Cokelat | Cokelat |
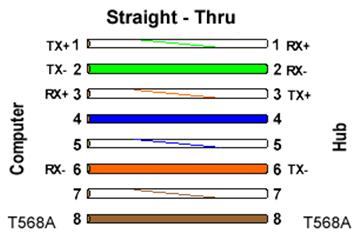
Setting Modem Articonet ACN-100R dan ACN-110R
![]()
Cara melakukan setting di komputer untuk akses ke modem Articonet.
Untuk setting di komputer dilakukan sesuai dengan operating system yang dipakai di komputer pelanggan, disini yang dibahas khusus untuk Windows XP.
Lakukan network setting di PC (komputer) sbb :
a. Start – Control Panel – Network Connection
b. arahkan kursor pada Local Area Connection yang aktif, kemudian klik kanan dan pilih properties
c. kemudian pilih menu Internet Protocol (TCP/IP) dan klik 2X, maka akan muncul menu General.
d. Pilih Obtain an IP Address Automatically kemudian pilih Obtain DNS server address automatically, kemudian tekan tombol OK.
Panduan cara setting modem ADSL Speedy koneksi PPPoE.(PPPoE)
Setting modem dilakukan melalui browser dengan mengakses alamat http://192.168.1.1
Masukkan username dan password : admin/admin
Setelah masuk ke menu setting lakukan langkah berikut :
Masuk ke menu "Advanced Setup" kemudian pilih "WAN" dan klik tombol "Edit" disebelah kanan tabel WAN<> Masukkan nilai PVC Configuration : (masukkan nilainya sesuai wilayah TELKOM masing-masing daerah)
VPI = X
VCI = XX
Service Category = UBR Without PCR, kemudian klik tombol Next
Connection type = PPPoE
Encapsulation = LLC, kemudian klik tombol Next
Masukkan username dan password Speedy, kemudian klik tombol Next
Tandai atau kasih v untuk pilihan "Enable WAN Service", kemudian klik Next dan klik tombol Save
Setting PPPoE untuk koneksi Speedy telah selesai dilakukan
Selanjutnya klik tombol Save/Reboot
(Modem akan reboot -/+1 menit dan tunggu sampai modem normal kembali)
Berikut langkah setting modem ADSL Articonet untuk Dial-Up/Bridge.
Setting modem dilakukan melalui browser dengan mengakses alamat http://192.168.1.1
Masukkan username dan password : admin/admin
Setelah masuk ke menu setting lakukan langkah berikut :
Masuk ke menu "Advanced Setup" kemudian pilih "WAN" dan klik tombol "Edit"<> Masukkan nilai PVC Configuration : (masukkan nilainya sesuai wilayah TELKOM masing-masing daerah)
VPI = X
VCI = XX
Service Category = UBR Without PCR, kemudian klik tombol Next
Connection type = Bridging
Encapsulation = LLC, kemudian klik tombol Next
Tandai atau kasih v untuk pilihan "Enable Bridge Service", kemudian klik Next dan klik tombol Save
Setting Bridge untuk koneksi Speedy telah selesai dilakukan
Selanjutnya klik tombol Save/Reboot
(Modem akan reboot -/+1 menit dan tunggu sampai modem normal kembali)
Setting modem Articonet untuk koneksi Bridging sudah selesai, langkah berikutnya setting koneksi Dial-Up di PC/komputer.
Panduan instalasi Dial Up koneksi ADSL menggunakan Windows 2000:
1. Klik Start, klik Setting,klik Control Panel,
2. Klik Network and Dial Up Connections.
3. Klik Make New Connection, klik Next,
4. Klik Dial Up to the Internet
5. Klik I want to setup my internet manually, klik Next
6. Klik I connect through a phone line and a modem klik Next
7. Pilih dan klik modem ADSL yang sesuai
8. Isi username : 15xxxxxxxxxx@telkom.net
9. Password : xxxxxxxx
10. Klik OK dan Lanjutkan sesuai perintah yang muncul
11. Klik Finish
Panduan installasi Dial Up koneksi ADSL menggunakan Windows Xp:
1. Klik Start, Control Panel, Network Connections.
2. Klik New Connection Wizard.
3. Klik Connect to the Internet, klik Next.
4. Klik Setup my connection manually, klik Next
5. Klik Connect using a broadband connection that requires a user name and password, klik Next.
6. Isi ISP Name "TelkomSpeedy", klik Next
7. Isi username : 15xxxxxxxxxx@telkom.net dan Password : *******
8. Confirm password : xxxxxxxx
9. Kemudian beri tanda v(centang) pada pilihan “Add a shortcut to the desktop screen”
10. Klik Finish
Masalah koneksi pada jaringan
Minggu, 11 Oktober 2009
Koneksi putus-putus
Penyebab : Kualitas Jaringan telepon menurun, suara telepon kemrosok atau ada dengung
Solusi : - Cek perkabelan rumah (dari KTB sampai Modem)
- Jika masih coba lapor ke kantor TELKOM terdekat
2. Masalah
Koneksi Lambat
Penyebab : Banyaknya PC yang disharing.
Aktifitas Client-client PC yang Download atau Upload
Malware (Virus, Trojan, Spyware) yang menghabiskan Bandwidth anda
Kondisi PC yang Memang Lambat
Solusi : Gunakan Bandwidth management
Gunakan antivirus atau anti Spyware
3. Masalah
Masalahnya terdapat pada Network Connection, dimana nomer IP, Gateway dllnya nge-blank, padahal sudah di setting manual, Status jaringan connected dan masih bisa mengakses data jaringan via IPX/SPX/NetBIOS, tapi nomer IP nya tidak dapat maka akses internet tetap mati.
Solusi : Error 1068: The dependency service or group failed to start.
DHCP Client Service pada Windows XP tergantung pada tiga komponen berikut:
* AFD
* NetBios over Tcpip
* TCP/IP Protocol Driver
Jika salah satu dari driver diatas gagal jalan, maka DHCP Client Service akan gagal jalan / not start.
Langkah I - Pastikan bahwa ketiga file driver diatas ada pada tempatnya
Buka Windows Explorer arahkan ke folder %Windir%\System32\Drivers. Pastikan file-file dibawah ini ada di folder tersebut:
* afd.sys
* tcpip.sys
* netbt.sys
Jika satu atau beberapa dari file-file diatas hilang \ tidak ada, extrakkan dari Windows XP CD-ROM atau dari folder ServicePackFiles\i386.
---> Yang saya lakukan adalah mengkopikan dari komputer lain yang Windows XP-nya masih OK.
Langkah II - Direstart Simple TCP/IP dah jalan normal dan sambungan internet.
4. Masalah
Koneksi lambat
Solusi: Menambah Kecepatan Koneksi Internet Menambah kecepatan akses internet sangat diinginkan para pengguna internet. Ada banyak cara digunakan untuk menambah kecepatan akses koneksi internet, dari cara simpel menonaktifkan loading gambar pada browser hingga penggunaan software tertentu. Posting ini hanya akan memberi beberapa alternatif cara menambah kecepatan koneksi internet anda.
1. Un-reserving bandwidth
Secara default, XP menyimpan 20% dari bandwith anda untuk penggunaan aplikasi dari XP itu sendiri. Kita bisa ubah menjadi 0% untuk menambah kecepatan akses internet anda.
Buka Group Policy Editor dengan mengetikkan gpedit.msc pada Run box (Windows Start kemudian klik Run).
Pada panel sebelah kiri, klik Computer Configuration — Administrative Templates — Network – QOS Packet Scheduler.
Pada panel kanan, terdapat menu Limit reservable bandwidth, klik kanan dan pilih properties.
Pada tab setting, pilih atau klik pada Radio Button Enabled kemudian ubah Bandwith limit ( % ) dibawahnya menjadi 0 (nol) .
2. Optimizing TCP/IP settings
Tweak ke-dua ini, Anda membutuhkan freeware SG TCP Optimizer (http://www.ziddu.com/download/4942626/TCPOptimizer.exe.html). Aplikasi kecil ini sanggup meng-optimalkan cara kerja PC saat mengirim dan menerima data packets saat Anda terhubung ke internet. Tools ini lebih efektif untuk pengguna koneksi broadband, walapun bisa digunakan untuk semua jenis koneksi internet.
Download SG TCP Optimizer. Tanpa perlu install, cukup double-click dan tools ini akan running. Lihat gambar dibawah ini untuk lebih detail :
Kita hanya akan bekerja dengan beberapa klik saja, abaikan saja menu lainnya. Dibawah tab General Settings, drag slider-nya pada kecepatan koneksi yang Anda inginkan. Lalu, pada jendela yang sama di bagian bawah, pilih radio button Optimal Settings dan click Apply Changes.
Selanjutnya Anda akan temui tampilan seperti gambar.
Pastikan pada box Backup dicentang lalu click OK.
Restart PC Anda.
Setelah restart, coba browsing internet Anda pada halaman web yang tidak terlalu “berat” atau memakan bandwith terlalu banyak. Jika anda merasa kecepatan koneksi internet justru melambat atau menurun Anda bisa melakukan restore pada original setting. Start SG TCP Optimizer, click File dan pilih restore backed up settings. Anda akan dibawa pada dialog box yang Anda gunakan untuk navigasi tempat dimana mendownload program. Disitu Anda akan menemui file dengan extension .spg dan filename yang mengandung tanggal. Contoh, jika anda melakukan perubahan 28 Juni maka “sg_backup_2009-02-21-xxxx.spg” merupakan filename-nya, dimana xxxx bisa diisi dengan nomor apa saja. Buka file tersebut. Anda akan dibawa pada dialog box seperti yang ditunjukkan diatas. Click OK lalu restart. Original settings Anda telah kembali
3. Internet Connection Optimization with TweakMASTER
Disinyalir TweakMASTER substansial dapat meningkatkan kecepatan download untuk semua jenis sambungan dari dialup ke DSL, Cable, dan Wireless. Bahkan pengguna AOL akan kagum pada cara lebih responsif sistem mereka.
Optimisasi Wizard yang akan memandu Anda melalui beberapa pengaturan yang direkomendasikan menggunakan beberapa “strategi optimasi”. Ia akan menanyakan beberapa pertanyaan sederhana dan maka koneksi Internet Anda akan dioptimalkan secara otomatis.
Anda juga dapat melakukan percobaan dengan beberapa pengaturan lain pada dialog Pengaturan Tingkat lanjut Optimasi untuk mendapatkan koneksi yang paling cepat. TweakMASTER merupakan tempat anda mengkontrol semua parameter konfigurasi jaringan pada komputer Anda.
DOWNLOAD : http://www.ziddu.com/download/4797863/TweakMASTER-PRO2.50.2822.1.rar.html (2.7Mb)
website : http://www.tweakmaster.com/main.php
Download Setting Tambahan : SpeedUpAdsl.rar (http://www.ziddu.com/download/4781962/SpeedUpAdsl.rar.html)
Cara Setting Software :
Download TweakMASTER-PRO 2.50.2822.0.rar, dan SpeedUpAdsl.rar kemudian extract.
Install TweakMASTER-PRO.exe, putus koneksi internet kemudian copy Patch TweakMaster v2.50 build 2822.exe ke X:\Program Files\TweakMASTER , jalankan patch. Jika tidak bisa restart windows Anda terlebih dahulu, atau jalankan lewat save mode windows.
Setelah Instalasi selesai jalankan TweakMASTER, kemudian pilih Advanced Optimization Settings.
Kemudian klik tombol Restore From File, plih settingan yang Anda inginkan SpeedUpAdsl.tms untuk speed koneksi 56Kbps dan SpeedUpAdsl-instan.tms untuk balencing pada koneksi telkomnet instan.
Klik tombol Ok, kemudian restart windows Anda.
Setting bisa juga dilakukan secara wizart tinggal klik pada Connection Optimization Wizart pada halaman utama TweakMASTER.
4. UFaster – Internet Booster
UFaster-Internet Booster dikembangkan oleh HC Software Development, Inc dan didistribusikan sebagai shareware.UFaster merupakan Internet Boster untuk semua perangkat lunak pada koneksi Internet Anda. UFaster akan memberikan kecepatan boosting performa yang baik untuk semua perangkat lunak, seperti Dial-up, Broadband, dan Wireless, dll.
UFaster juga akan meningkatkan Peforma Internet Explorer, Mozilla Firefox serta semua aktivitas internet seperti download data,game online, video streaming, pencarian halaman Web, dan bahkan performa pada jaringan Anda. UFaster juga sangat visual (GUI) dan memiliki tes kecepatan numerik yang memungkinkan pengguna untuk melihat peningkatan kinerja koneksi internet sebelum dan sesudah. UFaster benar-benar otomatis dan hanya memerlukan satu klik saja dan Anda bebas untuk mendapatkan peningkatan kecepatan yang luar biasa.
UFaster telah diuji dengan Modem, LAN, ISDN, CATV, ADSL, Cable dan jenis sambungan lainya. Setelah akselerasi, kecepatan download dan kecepatan loading web yang meningkat hingga 200 persen menjadi 600. UFaster mendukung Internet Explorer 3.x, 4.x, 5.x, 6.x dan 7.x, Mozilla Firefox 1.x, 2.x, dan beberapa Internet Browser lainnya dan UFaster bekerja dengan baik pada Windows 95, Windows 98, Windows me, Windows NT4, Windows 2000, Windows XP, Windows 2003 dan Windows Vista.
DOWNLOAD : UFaster-Internet-Booster.exe (http://www.ziddu.com/download/4746419/UFaster-Internet-Booster.exe.html)
5. Internet Cyclone
Internet Cyclone – adalah Internet Optimizer, yang sangat mudah untuk digunakan, pada Windows 95, 98, ME, NT, 2000 dan XP yang dirancang untuk secara otomatis mengoptimalkan pengaturan Windows yang akan meningkatkan kecepatan koneksi internet Anda hingga 200%. Internet Cyclone kompatibel dengan semua modem dengan kecepatan tinggi seperti LAN, ISDN, CABLE, DSL, T1 atau koneksi lainnya. Software ini bahkan akan tetap bermanfaat bagi Anda setelah meng-upgrade koneksi Internet. Dengan menggunakan software ini diberitakan anda akan mendapatkan kecepatan Internet lebih cepat saat Anda sedang online. Surfing, download file, email, bermain game online, dan hal lain yang Anda lakukan secara online akan terasa lebih cepat. Hal ini sangat baik untuk perangkat lunak lambat seperti dial-up modem serta koneksi akses kecepatan tinggi. Ia akan bekerja sama dengan semua koneksi dan semua browser sehingga akan tetap sangat berguna bagi Anda di masa mendatang. Anda harus menggunakan Internet Cyclone sebagai suatu alternatif un tuk upgrade koneksi yang cukup mahal.
Apa yang bisa di tawarkan Internet Cyclone kepada Anda?
Internet Cyclone akan mengoptimalkan Windows Anda secara otomatis atau anda dapat menyesuaikan mereka secara manual.
Anda dapat mempercepat koneksi internet tanpa mengubah Hardware.
Bekerja dengan semua Browsers.
Internet Cyclone kompatibel dengan semua Dial-Up modem dan kecepatan tinggi LAN, CABLE, DSL, DSL (PPPoE), T1 atau koneksi lainnya.
Internet Cyclone akan mempercepat web surfing, game online, e-mail, chatting, dan konferensi video dan itu akan bahkan mempercepat download.
Bagaimana cara kerjanya?
Walaupun sebenarnya kecepatan transfer maksimum koneksi Internet Anda tidak dapat diubah kecuali oleh upgrade hardware anda, Internet Cyclone dapat meningkatkan performa yang ada pada modem / perangkat keras jaringan oleh Windows mengoptimalkan modem / pengaturan jaringan untuk memaksimalkan efisiensi dari perangkat keras Anda saat ini. Secara default, Windows Anda PC tidak mengatur koneksi Internet seoptimal mungkin.
Internet Cyclone dirancang untuk secara otomatis mengubah banyak pengaturan registri pada Windows seperti: Unit Transmisi Maksimum (MTU), Maksimum Segment Size (MSS), Time To Live (TTL), TCP Receive Window (Rwin), Cache Size (NDI), PMTU Black Hole Detect, PMTU Auto Discovery (PAD), Session Keep Alive (SKA) dan beberapa pengaturan ekstra pada Windows seperti: Selective Acknowledgement (SACK), Maximum Duplicate Acknowledge (Max DupAcks), Besar Window scaling, COM Port, nilai VCache , nilai Combuffer , pengaturan Internet Explorer, koneksi maksimum per server.
Jika pengaturan ini tidak dioptimalkan dengan benar maka Anda tidak akan mendapatkan performa terbaik dari koneksi Internet Anda. Internet Cyclone adalah suatu metoda bukti untuk mengubah pengaturan ini dengan mudah dan cepat. Jika Anda adalah pengguna yang berpengalaman, maka dengan optimasi internet ini Anda dapat menetapkan nilai-nilai ini secara manual dan mempercepat koneksi Internet menjadi maksimal.
System Requirements:
486DX2/66 required, Pentium class or higher recommended
Microsoft(r) Windows(r) NT, 2000, 2003, XP, Me, 98, 95
16Mb of Memory or Higher
Any connection to the net.
2 MB of free disk space
DOWNLOAD : Internet.Cyclone.v1.98.rar (http://www.ziddu.com/download/4569984/Internet.Cyclone.v1.98.rar.html) (927.87 KB)
website : http://www.jordysoft.com/icyclone/internet-cyclone.aspx
6. Internet Tweak 4.45
Internet Tweak 4.45 Memaksimalkan potensi koneksi Internet Anda secara default, sebagian besar modem dan koneksi jaringan di Windows tidak dikonfigurasi untuk mentransfer data secara maksimum dan tidak di setting untuk kecepatan koneksi yang paling efisien. Sementara kecepatan maksimum transfer modem / koneksi jaringan hanya dapat diubah oleh biaya upgrade perangkat keras, perangkat lunak ini akan mengoptimalkan modem, browser dan jaringan untuk sambungan kecepatan download yang lebih cepat, loading situs web lebih cepat, dan meningkatkan keseluruhan sesi berselancar pada web.
Internet Tweak membantu Anda untuk menyempurnakan pengaturan spesifik Windows untuk mendapatkan kinerja terbaik dari perangkat keras Anda saat ini. Anda akan kagum setelah Anda mengetahui apa yang software ini lakukan untuk Anda.
Kelebihan Yang Lain :
Meningkatkan performa koneksi internet
Mengoptimalkan pengaturan modem dan meningkatkan kecepatan transfer modem
Mengoptimalkan pengaturan MTU (Maximum Transmission Unit) dan pengaturan tcp ip
Mempercepat browsing internet dan menonaktifkan pencarian file lokal
Buka Internet Explorer dan Netscape Communicator di modus Kios
Menyembunyikan account e-mail
Mengamankan pengaturan Personalisasi pada Internet Explorer, Outlook Express, Netscape Communicator dari orang yang tidak diinginkan.
Mengubah logo IE , judul dan latar belakang bar dengan logo Anda sendiri atau template kami
Menyesuaikan pengaturan registri pada Internet Explorer .
5. Masalah yang lain
Sumber-sumber masalah :
* Kondisi Server situs tujuan (25% )
* Kondisi Jaringan Operator 3G/GPRS (50% )
* Kondisi Komputer/OS dan Aktivitas User (25%)
Gangguan yang sering dialami oleh pemakai akses internet umumnya datang dari 3 sumber utama di atas.
KONDISI SERVER SITUS TUJUAN (25%)
(1) Kapasitas Server Situs Tujuan
Secara teknis setiap server mempunyai batas kemampuan maksimum jumlah akses yang bisa dilayani secara bersamaan. Bila jumlah ini dilampaui sering kali server tidak lagi akan merespon, terputus (time out) atau bahkan menjadi rusak (server down)
(2) Kapasitas Bandwidth dari Server Situs Tujuan
Setiap server terhubung ke internet mempunyai jumlah bandwidth yang besarnya tertentu.
Apabila jumlah bandwidthnya sudah tidak mencukupi, maka koneksi ke server menjadi terputus
(3) Kondisi Koneksi dari Server Situs Tujuan
Seperti umumnya koneksi internet, koneksi server ke internet pun tidak selalu 100% setiap saat.
Apabila koneksinya sedang bermasalah, maka koneksi ke server tersebut menjadi tidak stabil.
KONDISI JARINGAN OPERATOR 3G/GPRS (50%)
(1) Operator 3G/GPRS telah memberikan disclaimer (pernyataan) tertulis bahwa jaringan Operator 3G/GPRS untuk program kemitraan dengan ISP-ISP itu tidak mempunyai SLA (Service Level Agreement = Garansi kualitas jaringan).
(2) Operator 3G/GPRS juga telah memberikan disclaimer bahwa hanya ada QoS (Quality of Sevice = penyataan kapasitas kecepatan) bandwidth dan tidak bisa memberikan CIR (Committed Information Rate = Kepastian bandwidth minimum yang bisa diperoleh)
(3) Kondisi jaringan GPRS
(4) Kondisi jaringan 3G/UMTS/HSDPA
Oleh karena Operator 3G/GPRS-nya sendiri tidak bisa menjamin kualitas dari ketersediaan bandwidth koneksi setiap saat, maka masalah jaringan Operator 3G/GPRS merupakan faktor terbesar sebagai penyebab terjadinya gangguan. Tapi sebagai kompensasinya, Operator 3G/GPRS mempunyai early warning system untuk setiap trouble di jaringannya sehingga dapat selalu bereaksi dengan cukup cepat untuk mengatasinya.
KONDISI KOMPUTER, OPERATING SYSTEM DAN AKTIVITAS USER ( 25 %)
(1) Settingan komputer bermasalah
(2) Fitur automatic update pada operating system dan aplikasi dalam kondisi aktif
(3) Terpasang software-software untuk aplikasi file transfer dan remote connection
(4) Terdapat virus-virus, malware, spyware, adware dan lain-lain
(5) User melakukan cukup banyak aktivitas internet sekaligus yang aktif bersamaan
Semua masalah dan aktivitas di atas dapat menyebabkan koneksi ke server terputus (time out).
memilih peralatan bantu pemeriksan yang tepat
Minggu, 04 Oktober 2009
Peralatan atau bahan yang dibutuhkan untuk jaringan dengan Topologi
Bus adalah:
a) Kartu Jaringan (Network Interface Card/ LAN Card)
Sebuah kartu jarinagn (LAN Card) yang terpasang pada slot
ekspansi pada sebuah motherboard komputer server maupun
workstation (client) sehingga komputer dapat dihubungkan kedalam
sistem jaringan. Dilihat dari jenis interface-nya pada PC terdapat
dua jenis yakni PCI dan ISA
b) Kabel dan konektor
Kabel yang digunakan untuk jaringan dengan topologi Bus adalah
menggunakan kabel coaxial. Kabel coaxial menyediakan
perlindungan cukup baik dari cross talk ( disebabkan medan listrik
dan fase signal) dan electical inteference (berasal dari petir, motor
dan sistem radio) karena terdapat semacam pelindung logam/metal
dalam kabel tersebut.
Jenis kabel coaxial diantaranya kabel TV (kabel Antena), thick
coaxial dan thin coaxial kecepatan transfer rate data maximum 10
mbps.
Kabel Coaxial atau kabel RG-58 atau kabel 10base2 (ten base two)
memiliki jangkauan antara 300 m dan dapat mencapai diatas 300m
dengan menggunakan repeater. Untuk dapat digunakan sebagai
kabel jaringan harus memenuhi standar IEEE 802.3 10BASE2,
dengan diameter rata-rata berkisar 5 mm dan biasanya berwarna
gelap.
Konektor yang digunakan dalam jaringan Topologi Bus adalah
dengan menggunakan konektor BNC. Konektor BNC ada 3 jenis
yakni:
a) Konektor BNC
Konektor BNC yang dipasangkan pada ujung-ujung kabel
coaxial.
b) TerminatorBNC
Konektor BNC dipasangkan pada ujung-ujung Jaringan dengan
Topologi Bus yang memiliki nilai hambatan 50 ohm.
c) TBNC
Adalah konektor yang dihubungkan ke kartu jaringan (LAN
Card) dan ke Konektor BNC ataupun ke terminator untuk ujung
jaringan.
Topologi star
Persiapan yang harus dilakukan adalah mempersiapkan peralatannya.
Peralatan atau bahan yang dibutuhkan untuk jaringan dengan Topologi
Bus adalah:
a) Kartu Jaringan (Network Interface Card/ LAN Card)
Sebuah kartu jarinagn (LAN Card) yang terpasang pada slot
ekspansi pada sebuah motherboard komputer server maupun
workstation (client) sehingga komputer dapat dihubungkan
kedalam sistem jaringan.Dilihat dari jenis interface-nya untuk jaringan menggunakan topologi star menggunakan kartu jaringan
jenis PCI.
b) Kabel dan Konektor
Kabel yang digunakan dalam Jaringan dengan topologi star adalah
UTP (Unshielded Twisted Pair). Merupakan sepasang kabel yang
dililit satu sama lain dengan tujuan mengurangi interferensi listrik
yang terdapat dari dua, empat atau lebih pasang (umumnya yang
dipakai dalam jaringan adalah 4 pasang / 8 kabel). UTP dapat
mempunyai transfer rate 10 mbps sampai dengan 100 mbps tetapi
mempunyai jarak pendek yaitu maximum 100m.
Umumya di Indonesia warna kabel yang terlilit adalah (orangeputih
orange), (hijau-putih hijau), (coklat-putih coklat) dan (biruputih
biru).
Konektor yang digunakan dalam jaringan Topologi star dengan
kabel UTP (Unshielded Twisted Pair) yakni menggunakan konektor
RJ 45 dan untuk mengepres kabel menggunakan tang khusus
yakni Cramping tools.
Bagaimana menyusun langkah-langkah persiapan perbaikan konektifitas jaringan
Bagaimana menyusun langkah-langkah persiapan perbaikan konektifitas jaringan
Persiapkan peralatan-peralatan yang akan digunakan dan dibutuhkan dalam jaringan tersebut.
Harus mengetahui jenis topologi jaringan yang digunakan oleh komputer client tersebut.
Hub atau Switch.
Bila client yang menggunakan topologi bus maka persiapan perbaikan konektifitas jaringan adalah :
Mempersiapkan peralatannya seperti Kartu jaringan dan Kabel serta Konektor.
Kartu Jaringan yang digunakan untuk jarigan topologi bus adalah jenis PCI atau ISA
Kabel yang digunakan untuk jaringan topologi bus adalah kabel coaxial
Konektor yang digunakan untuk jaringan toplogi bus adalah konektor BNC
Sedangkan client yang menggunakan topologi star maka persiapan perbaikan konektifitas jaringan adalah :
Mempersiapkan peralatannya seperti Kartu jaringan dan Kabel serta Konektor.
Kartu jaringan yang digunakan adalah jenis PCI
Kabel yang digunakan adalah UTP (Unshielded Twisted Pair)
Konektor yang digunakan adalah kabel UTP (Unshielded Twisted Pair)
Peristilahan yang sering digunakan pada koneksi jaringan
Selasa, 29 September 2009
LAN Card : Sebuah periperal komputer yang digunakan untuk
menghubungkan satu komputer dengan komputer lain.
Konektor : Suatu peripheral yang digunakan untuk menghubungkan
satu node ke node lain melalui kabel.
UTP : UTP (Unshielded Twisted Pair) merupakan sepasang
kabel yang dililit satu sama lain dengan tujuan
mengurangi interferensi listrik yang terdapat dari dua,
empat atau lebih pasang (umumnya yang dipakai
dalam jaringan adalah 4 pasang/8 kabel) dengan
metode pengawatan
IP Address : Alamat Internet Protocol merupakan nama sebuah
komputer yang terhubung dalam jaringan dalam
bentuk aturan tertentu.
Sharing : penggunaan bersama sumber daya (peripheral dan
data) yang terdapat dalam komputer dalam jaringan.
4 Kompetensi Dasar Melakukan Perbaikan dan setting ulang koneksi jaringan
1. Menjelaskan langkah persiapan untuk setting ulang jaringan
2. Melakukan perbaikan koneksi jaringan
3. Melakukan setting ulang jaringan
4. Memeriksa hasil perbaikan koneksi jaringan
CARA MENGINSTAL AVG ANTI VIRUS
Minggu, 26 Juli 2009
Download terlebih dahulu file AVG dengan menggunakan perintah wget di konsul linux dengan perintah wget http://free.grisoft.com/softw/70free/setup/avg71flm-r30-a0791.i386.rpm atau wget -c http://download.avg.com/filedir/inst/avg75fld-r51-a1243.i386.deb untuk langsung mendapatkan versi debian. Bisa juga buka website grisoft untuk mendapatkan versi terbaru.
Kemudian setelah file terdownload kita perlu menkonversi file berekstensi rpm ke deb (jika anda mendownload versi rpm), dengan memanfaatkan fasilitas alien (kalau belum tersedia install dengan menggunakan sypnatic packaget Manager). Masih di konsul ketik perintah sudo alien -k avg71flm-r30-a0791.i386.rpm. Setelah proses alien selesai, kita lanjutkan dengan perintah sudo dpkg -i avg71flm_r30_i386.deb untuk menginstall AVG.
Sekarang anda membutuhkan license number, ikuti langkah berikut:
/usr/bin/avgscan -register
70FREE-TX-IB-P1-C01-S139FC-327-9FPB (angka disamping mungkin saja berbeda dengan angka anda dan catat angka tersebut.)
Berikutnya ketik perintah “sudo /opt/grisoft/avggui/bin/avggui_update_licinfo.sh” tanpa tanda petik.
Please enter two additional registration information.
What is your name: (user anda)
What is the name of your company: UbuntuCorp (nama perusahaan anda)
sekarang masih di konsul ketik lagi
sudo avgscan -register
Sekarang anda membutuhkan license number yang telah anda dapatkan tadi.
AVG7 Anti-Virus command line scanner
Copyright (c) 2006 GRISOFT, s.r.o.
Program version 7.1.30, engine 386
Virus Database: Version 268.11.1/421 2006-08-16
Enter license number: 70FREE-TX-IB-P1-C01-S139FC-327-9FPB
Jika anda mendownload langsung dari grisoft atau langsung mendownload paket deb tidak perlu memakai cara diatas, dapat langsung di install dengan mengklik 2x file deb yang didownload tadi.
Sekarang jalankan AVG melalui menu Application — Accessories — AVG for Linux.
Nah sekarang anda telah dapat menjalankan AVG di linux. Sebagai catatan, mungkin ketika anda mengupdate AVG akan muncul kesalahan. Hal ini disebabkan karena user anda belum terdaftar di grub AVG. Atasi dengan cara, melalui konsul ketik.
sudo adduser (nama user anda) avg. atau dengan cara berikut :
$ sudo chmod 775 /opt/grisoft/avg7/bin/avgupdate
$ cd /opt/grisoft/avg7/var/
$ sudo chmod 777 run
$ sudo chmod 777 update/log

CARA SETTING HOTSPOT MENGGUNAKAN WIRELESS WRT54G
Sabtu, 23 Mei 2009
Wireless ini ber merek LinkSys dengan serial WRT54G.
Cara nyettingnya :
~ 1. Pasang kabel power ke listrik, dan colokin ke LinkSys WRT54G
~ 2. Tekan tombol reset di LinkSys WRT54G untuk membuat setingan jadi default, caranya adalah menekan tombol reset di belakang LinkSys WRT54G dengan menggunakan klik ato korek api kayu ato apapun. Tekan selama 1 jam ( tekan selama 10 detik aja )
~ 3. Pasang kabel LAN ke LinkSys WRT54G. Kabel Lan ini adalah kabel yang menghubungkan HUB dengan PC (kalo cara manual). Asumsi ini adalah LAN sudah berjalan, dan anda cuman menjadikan wireless sebagai alternatif tuk koneksi LAN.
~ 4. Siapkan 1 komputer yang juga terhubung dengan jaringan yang sama, untuk mensetting LinkSys WRT54G.
~ 5. Default IP address dari LinkSys WRT54G adalah 192.168.1.254, maka buka saja web browser, dan ketik \\192.168.1.254
~ 6. Setelah anda masuk ke halaman setting, username kosongi saja, password anda isi admin. Klik ok.
~ 7. Setelah anda login, silahkan pilih Wireless, dan pastikan kepilih MIXED
~ 8. Klik Wireless-Security, pilih security mode dengan WEP, gunakan encryption 40/64, isi pharaphrase, dan klik Generate. Untuk TX Key pilih angka 1 aja
~ 9. Setelah anda generate, maka akan muncul 4 macam password, bila anda pilih TX Key = 1, maka password yang anda perlukan adalah Key 1. Setting password disini sangatlah penting, agar LAN anda tidak di acak2 oleh orang yang gak berkepentingan.
~ 10. Save setting.
Cara menggunakan WIFI :
~ 1. Hidupkan laptop anda, dan aktivkan wirelessnya, atau bila anda menggunakan PC, hidupkan wireless dongle dan aktifkan wifi nya
~ 2. Akan terlihat WIFI connenction bernama LinkSys,
~ 3. Pilih koneksi itu, dan klik CONNECT
~ 4. Anda akan ditanyai password, isilah dengan password 1 tadi (KEY 1)
~ 5. Anda akan otomatis terkonek dengan LAN dengan WIFI
Bila Lan anda tersebut terhubung dengan SPEEDY, maka akan otomatis Laptop anda bisa untuk mengakses Internet pula.
CARA MEMBUAT HOTSPOT
Senin, 20 April 2009
1. Koneksi Interenet Unlimited, kalau limited sih bisa, tp kalau pemakaian dibatasi malah bisa2 kita tidak bisa tenang dalam berinternet karena harus memikirkan kuota yg ada ( bisa speedy office unlimited, ISP local menggunakan jaringan wireless, GPRS/3G)
2. Akses Point ( bisa menggukan USB wifi adapter, merk TP LINK WN322G adalah paling murah setau saya karena bisa dijadikan usb wifi penerima sinyal dan akses point mode, seharga 250rban…Bisa juga pake Radio Akses Point + router kalau bisa..merknya, mulai edimax, minitar, linksys dll tergantung budget anda )
3. Komputer Server minim P2 ( khusus untuk koneksi dari ISP local yg bersistem dial vpn karena koneksi harus dipanggil dari computer tidak bisa langsng ke akses point router…jadi kalau koneksi rumah hotpsot 24jam computer juga harus nyala 24jam, beda kalau pake koneksi ADSL karena dari modem adsl bisa langsung ke akses point tanpa ada computer yg menyala..)
4. Laptop ( ini wajib hukumnya untuk melihat apakah hotspot yg kita buat berhasil apa tidak )
1. Setup Hotspot Mikrotik
Paling mudah menurut saya bisa menggunakan Mikrotik, ada fasilitas IP –Hotspot.Hotspot disini tidak harus berupa WiFi, tetapi jaringnan kebel-pun bisa anda setup jadi seperti Hotspot. Setiap pengguna yang ingin login harus memasukan user/password ketika pertama kali browsing. Misal seperti tampil digambar berikut, misal pertama kali user yang akan mengakses situs tertentu akan di redirect ke halam an login.
an login.
Tampilan Login saat Browsing
Langkah mudah setup Hotspot Mikrotik :
1. Pertama masuk ek router dengan WINBOXMisal kita mempunyai 2 Interface :
Up yang ke Internet
LAN yang ke LAN (akan disetup jadi Hotspot)
2. Winbox : Pilih Menu IP -> Hotspot
3.Hotspot : Pilih tab Server ->Hotspot Setup
4. Selanjutnya Ikuti Langkah berikut :
Step By Step :
1.Pilih ethernet
2.Seting IP
3.Seting DHCP IP pool (batasan IP untuk DHCP)
4.Sertifikat (none saja)
5.SMTP Biarkan 0.0.0.0 saja
6.DNS sesuaikan dengan DNS anda, atau tanyakan ISP anda
7.DNS name untuk Hotspot Anda, bisa juga anda Kosongi -> OK
Untuk IP, DNS silahkan sesuaikan dengan paramater IP yang ada di tempat anda.
2. Menambah User baru
Menambah User baru seraca mudah bisa dilakukan dengan cara
Pilih : IP -> Hospot -> User -> +
Tulis Nama User dan Password
3. Lebih jauh, Menambah User dengan Profil Berbeda
Dalam Mikrotik hospot memberikan kemudahan kita untuk men-setup user dengan profil yang berbeda, misalnya ada 2 profil user VIP dan Biasa. Dimana VIP bisa memperoleh kecepatan akses yang lebih dari user bisa, meskipun sama-sama menggunakan fasilitas Hotspot. Dalam captur gambar saya membuat beberapa profil berbeda misalnya : Mahasiswa, Karyawan, Dosen, Pejabat dan Tamu. Nama dan setingan dari profil bisa anda tentukan sendiri. Akan saya coba tunjukan caranya, mensetup salah satu profil.
a. Setup profil dilakukan dengan cara :
Winbox : IP -> Hotspot -> User Profil ->
HotspotUser Profil : General -> Nama Profil (misal : Mahasiswa) -> Rate Limit (tx/rx) -> OK

Buat User profil mikrotik hotspot
Pada “Rate Limit” bisa anda isikan misal dengan beberapa cara (nilai bisa anda sesuaikan sesuai kebijakan IT ditempat anda ), misal :
1. 128 k : Upload dan download 128 kbps
2. 256k/128k : Uplaod 256kbps dan download 128 kbps
3. x1k/y1k x2k/y2k x3k/y3k x5/y5 P x6k/y6k -> Cara yang paling bagus Menurut saya.
x1k/y1k : Rate (TX rate/ RX rate misal : 128k/1024k)
x2k/y2k : Burst Rate (misal : 256k/2048k)
x3k/y3k : Burst Threshold (misal : 160k/1280k)
x5/y5 : Burst Time (dalam detik misal : 60/60)
P : Prioritas (nilai 1-8), 1 adalah prioritas utama
x6k/y6k : Minimum rate: (i.e 32k/256k)
Untuk Cara yang ketiga bisa dilihat efeknya akan seperti gambar berikut :

Burst time dan Limit di Mikrotik
b. Penambahan User baru
WINBOX : IP -> User ->
Hotspot User
Name : Isikan nama user
Password : Password
UserProfile : Pilih profile dari user yang akan
dibuat
OK dan Lihat hasilnya di List user yang
ada.
Kabel serat optik
Rabu, 01 April 2009
Sebuah kabel serat optik dibuat sekecil-kecilnya (mikroskopis) agar tak mudah patah/retak, tentunya dengan perlindungan khusus sehingga besaran wujud kabel akhirnya tetap mudah dipasang. Satu kabel serat optik disebut sebagai core. Untuk satu sambungan/link komunikasi serat optik dibutuhkan dua core, satu sebagai transmitter dan satu lagi sebagai receiver. Variasi kabel yang dijual sangat beragam sesuai kebutuhan, ada kabel 4 core, 6 core, 8 core, 12 core, 16 core, 24 core, 36 core hingga 48 core. Satu core serat optik yang terlihat oleh mata kita adalah masih berupa lapisan pelindungnya (coated), sedangkan kacanya sendiri yang menjadi inti transmisi data berukuran mikroskopis, tak terlihat oleh mata.
Bentuk kabel dikenal dua macam, kabel udara (KU) dan kabel tanah (KT). Kabel udara diperkuat oleh kabel baja untuk keperluan penarikan kabel di atas tiang. Baik KU maupun KT pada lapisan intinya paling tengah diperkuat oleh kabel khusus untuk menahan kabel tidak mudah bengkok (biasanya serat plastik yang keras). Di sekeliling inti tersebut dipasang beberapa selubung yang isinya adalah core serat optik, dilapisi gel (katanya berfungsi juga sebagai racun tikus) dan serat nilon, dibungkus lagi dengan bahan metal tipis hingga ke lapisan terluar kabel berupa plastik tebal. Dari berbagai jenis jumlah core, besaran wujud akhir kabel tidaklah terlalu signifikan ukuran diameternya.
Memotong kabel serat optik sangat mudah, cukup menggunakan gergaji kecil. Sering terjadi maling-maling tembaga salah mencuri, niatnya mencuri kabel tembaga yang laku di pasar besi/loak malah menggergaji kabel serat optik. Yang sulit adalah mengupasnya, namun hal ini dipermudah dengan pabrikan kabel menyertakan serat nilon khusus di bawah lapisan terluar yang keras sehingga cukup dikupas sedikit dan nilon tersebut berfungsi membelah lapisan terluar hingga panjang yang diinginkan untuk dikupas.
Untuk apa dikupas? Tentunya untuk keperluan penyambungan atau terminasi. Kita lihat dulu bagaimana pulsa cahaya bekerja di dalam serat kaca yang sangat sempit ini. Kabel serat optik yang paling umum dikenal dua macam, multi-mode dan single-mode. Transmitter cahaya berupa Light Emitting Diode (LED) atau Injection Laser Diode (ILD) menembakkan pulsa cahaya ke dalam kabel serat optik. Dalam kabel multi-mode pulsa cahaya selain lurus searah panjang kabel juga berpantulan ke dinding core hingga sampai ke tujuan, sisi receiver. Pada kabel single-mode pulsa cahaya ditembakkan hanya lurus searah panjang kabel. Kabel single-mode memberi kelebihan kapasitas bandwidth dan jarak yang lebih tinggi, hingga puluhan kilometer dengan skala bandwidth gigabit.
Inti kaca kabel single-mode umumnya berdiameter 8,3-10 mikron (jauh lebih kecil dari diameter rambut), dan pada multi-mode berukuran 50-100 mikron. Pulsa cahaya yang ditembakkan pada single mode adalah cahaya dengan panjang gelombang 1310-1550nm, sedangkan pada multi-mode adalah 850-1300nm.
Ujung kabel serat optik berakhir di sebuah terminasi, untuk hal tersebut dibutuhkan penyambungan kabel serat optik dengan pigtail serat optik di Optical Termination Board (OTB), bisa wallmount atau 1U rackmount. Dari OTB kabel serat optik tinggal disambung dengan patchcord serat optik ke perangkat multiplexer, switch atau bridge (converter to ethernet UTP).
Penyambungan kabel serat optik disebut sebagai splicing. Splicing menggunakan alat khusus yang memadukan dua ujung kabel seukuran rambut secara presisi, dibakar pada suhu tertentu sehingga kaca meleleh tersambung tanpa bagian coated-nya ikut meleleh. Setelah tersambung, bagian sambungan ditutup dengan selubung yang dipanaskan. Alat ini mudah dioperasikan, namun sangat mahal harganya. Inilah sebabnya meskipun harga kabel fiber optik sudah jauh lebih murah namun alat dan biaya lainnya masih mahal, terutama pada biaya pemasangan kabel, splicing dan terminasinya.
Pigtail yang disambungkan ke kabel optik bisa bermacam-macam konektornya, yang paling umum adalah konektor FC. Dari konektor FC di OTB ini kita tinggal menggunakan patchcord yang sesuai untuk disambungkan ke perangkat. Umumnya perangkat optik seperti switch atau bridge menggunakan konektor SC atau LC. Cukup menyulitkan ketika menyebut jenis konektor yang kita kehendaki kepada penjual, FC, SC, ST, atau LC.
Setelah kabel optik terpasang di OTB dilakukan pengujian end-to-end dengan menggunakan Optical Time Domain Reflectometer (OTDR). Dengan OTDR akan didapatkan kualitas kabel, seberapa besar loss cahaya dan berapa panjang kabel totalnya. Harga perangkat OTDR ini sangat mahal, meskipun pengoperasiannya relatif mudah. OTDR ini digunakan pula pada saat terjadi gangguan putusnya kabel laut atau terestrial antar kota, sehingga bisa ditentukan di titik mana kabel harus diperbaiki dan disambung kembali.
Untuk keperluan sederhana misalnya sambungan fiber optik antar gedung pada jarak ratusan meter (hingga 15km) kini teknologi bridge/converter-nya sudah semakin murah dengan kapasitas 100Mbps, sedangkan untuk full gigabit harga switch/module-switch-nya masih mahal. Jadi, meskipun harga kabel serat optik sudah di kisaran Rp10.000/m namun total pemasangannya membengkak karena ada biaya SDM yang menarik dan memasang kabel, biaya splicing setiap core-nya, pemasangan OTB, pengujian OTDR, penyediaan patchcord dan perangkat optiknya sendiri (switch/bridge).





















